Adobe Photoshopで被写体を消す方法の精度が上がったっぽい
2023.06.29

「あ〜、また監督映り込んでるぅ〜!」
っていうCMをよく見かけますよね?
フワちゃんが出演している「Google Pixel」のアノCMです。
最近は、スマホアプリで画像編集が簡単にできるようになっていますが、いかんせん画面が小さいので大きな画角の写真を加工するには向いていません。
より細かく設定しながら綺麗に加工するのであれば、パソコンを使って専用のソフトウェアを用意した方が良いのは間違いありません。
とはいえ、なかなかそういった環境を用意するのも大変ではあります。
WEB業界やフォトグラフィックの世界では、昔から「Adobe Photoshop」が画像編集・加工のソフトウェアとして使われてきました。
WEB業界では、「Canva」とか「Figma」とか色々なツールが登場して、世代交代のような感じになっていますが、今でも使われているところはあるので、使えるようになっておくことは必要かなと思います。
そこで、今回は写真に写り込んでしまった被写体を消す方法について紹介していきます。
Photoshopでも以前から被写体を消すことはできていたのですが、AIの登場によってより精度が上がってきているようです。
さらに同じ操作をより簡単にできるようになったみたいなので、その手順を詳しく紹介していきます。
目次
Photoshopで被写体を消す方法【2023年版】
Photoshopは常にバージョンアップを続けており、最近ではAIを搭載して自動的に画像の内容を判断するということもできるようになってきています。
そのため、従来の機能についても精度が上がったように感じているので、改めてPhotoshopを使って被写体を消す方法について紹介していきたいと思います。
1. 消したい被写体が含まれた画像を用意する
当然ですが、消したい被写体が写り込んでいる画像を用意しましょう。
今回は、こちらの画像を使って被写体を消してみたいと思います。

2. 被写体を選択する
最新バージョンのPhotoshopでは、編集画面の下あたりに小さくオプションウインドウが表示されるようになっています。
そこにある「被写体を選択」ボタンをクリックするだけで写真の中にある被写体を自動的に判別して選択範囲を指定してくれます。
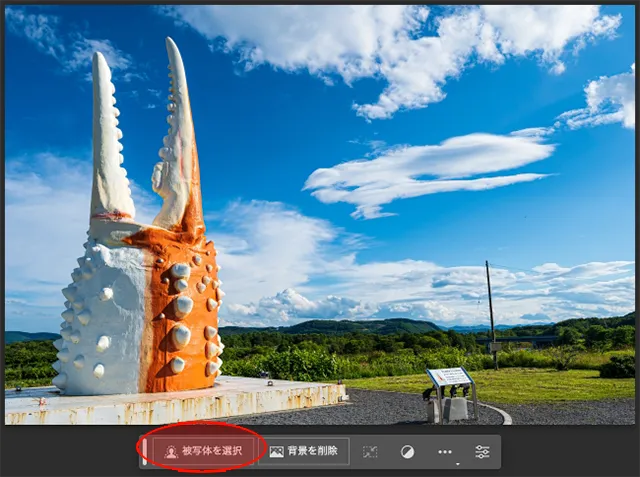
3. 選択範囲を調整する
自動的に選択された範囲をそのまま使って被写体を消そうとすると、うっすらと輪郭が残ってしまう場合があります。

そのため今回は、選択範囲を調整することにします。
メニューバーの中にある「選択範囲」から「選択範囲を変更」を選択し、「拡張…」をクリックします。
「選択範囲を拡張」ウインドウが表示されるので、今回は5pxを指定します。
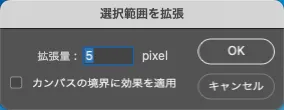

4. コンテンツに応じて塗りつぶす
この機能は以前のバージョンでもありましたが、最新のバージョンではその精度が格段に進歩したようです。
画像下にあるオプションメニューから「バケツ」のアイコンを選択し、「コンテンツに応じた塗りつぶし…」をクリックします。
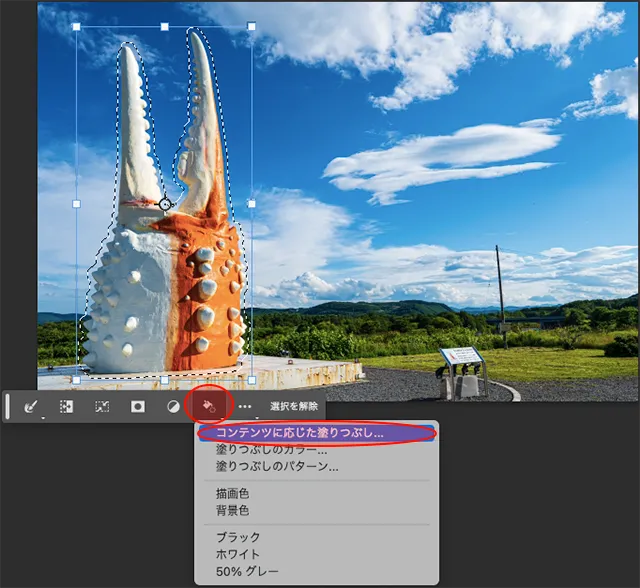
5. 塗りつぶしを実行する
塗りつぶしウインドウが表示されるので、ここはそのまま「OK」ボタンをクリックします。
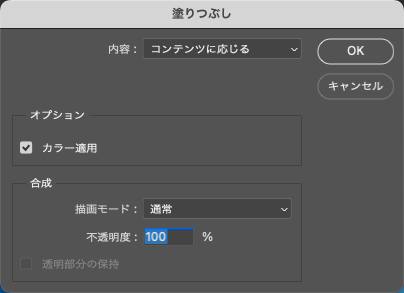
6. ほらすぐ消せたぁ〜
こうやって手順を紹介すると面倒なように感じますが、実際に使ってみるとそれほど手数がかからないので、サクッと消せてしまいます。
以前のバージョンだったら、もう少し手数が多くて、しかも精度がイマイチってところもありました。
(写真素材にもよりますが…)
現在のバージョンだとスマホアプリにも負けないくらい手軽で綺麗に消すことができました。
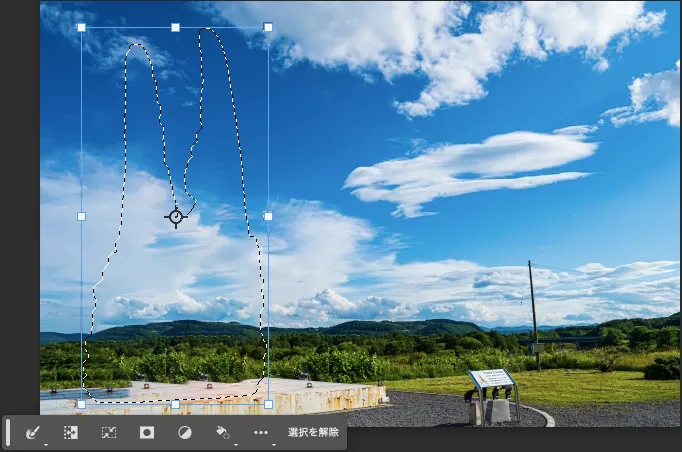
消す前と消した後で比較してみた
実際に消す前と消した後を並べて見比べてみましょう。
消す前の写真

消した後の写真

いかがでしょうか?
並べてみると、被写体の影が残っているのが分かってしまいますが、そうじゃなければ気づかないかもしれません。
以前の機能だと、雲の形や山の形が歪んでしまったり、被写体の破片が残ってしまったりという状態が少なからずありました。
最新のバージョンでは被写体を手動で選択しなくても自動で認識してくれるところが非常に便利で、なおかつ綺麗に切り取ってくれるのが嬉しいですね。
まとめ
今回は、「Adobe Photoshop」を使って、写真の中にある被写体を消す方法について紹介しました。
Photoshopは本当に多機能なので、他にも消す方法があると思いますが、新しい機能で一番手軽な方法を実践してみました。
Photoshopは今でも現役バリバリで使っている人も多くいるので、仕事でWEB制作を目指すのであれば覚えておいて損はないと思います。
より詳しい使い方を勉強したいという方は、ぜひお気軽にご相談ください。